Son muchas las personas que preguntan. ¿Cómo pruebo mi video en Zoom?, ¿Por qué mi cámara no está funcionando?, Zoom no reconoce mi cámara web. ¿Te ha pasado? En esta ocasión en Blogitecno.com te enseñaremos cómo activar la cámara en Zoom paso a paso.
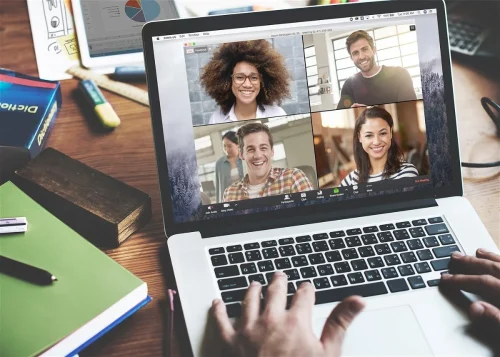
¿Cómo probar mi cámara de video en Zoom antes de unirme a una reunión?
PC
Para asegurarte que tu cámara funciona correctamente en Windows o Mac, debes iniciar sesión en el cliente de Zoom.
Luego haz clic en tu foto de perfil y a continuación en Configuración.
Seguidamente haz clic en la pestaña Video. Obtendrás una vista previa de tu cámara y podrás elegir una cámara diferente si es necesario.
Si quieres probar el video durante una reunión, haz clic en la flecha situada junto a Iniciar vídeo/Detener vídeo. Selecciona Configuración de Video y Zoom te mostrará el video y la configuración de la cámara. Si no ves el video de tu cámara, haz clic en el menú desplegable y selecciona otra cámara.
Móvil
En el caso de Android e iOS, inicia sesión en la app de Zoom.
Luego toca iniciar reunión y alterna a Video encendido.
Seguidamente toca la opción Iniciar una reunión.
Si es la primera vez que te unes a una reunión de Zoom desde este dispositivo, se te pedirá que permitas que Zoom acceda a la cámara y al micrófono.
¿Cómo solucionar el problema de la cámara en Zoom?
Si tu cámara no aparece en la Configuración de Zoom o si está seleccionada y no muestra ningún video debes seguir los siguientes consejos.
Mac
En primer lugar debes asegurarte que los demás programas que utilizan la cámara como Photo Booth y Facetime, estén cerrados.
Luego procede a reiniciar el equipo.
Si la cámara aún no funciona en Zoom después de reiniciarla, verifica que la cámara funcione en una aplicación para Mac, como Photo Booth o Facetime.
Si funciona en las demás aplicaciones, desinstala Zoom y vuelva a instalar la versión más reciente.
Windows
Primeramente deberás asegurarte que los demás programas que utilizan la cámara no estén usando la cámara o estén cerrados.
Reinicia el equipo. Si aún así sigue sin funcionar, desinstala Zoom y vuelve a instalar la versión más reciente.
Quizás también debas actualizar los controladores de la cámara.
Android
Lo primero que haremos será iniciar el video en nuestro dispositivo tocando la opción de Video.
Luego alternaremos entre la cámara frontal y la cámara posterior tocando Cambiar la cámara.
El siguiente paso es verificar si las demás aplicaciones están usando la cámara, si es así, ciérralas.
Ahora deberás verificar que Zoom tenga permisos para la cámara. Para ello abre la Configuración del dispositivo. Luego toca la opción de Aplicaciones, y luego Administrador de aplicaciones. A continuación la opción Zoom. Si no aparece el acceso para hacer fotos y vídeos, desinstala la aplicación y vuelve a instalarla. Finalmente reinicia tu dispositivo.
iOS
Empezaremos intentando iniciar el video tocando Iniciar vídeo.
A continuación tocamos el icono de la cámara en la parte superior de la pantalla para cambiar entre la
Nos aseguraremos que no hayan otras aplicaciones utilizando la cámara. Si es así, debemos cerrarlas.
Seguidamente confirmamos que Zoom tiene acceso a la cámara. Para hacerlo abriremos la configuración de iOS y luego la opción Privacidad. Seleccionamos la opción de Cámara y activamos el acceso a Zoom.
El siguiente paso es reiniciar nuestro dispositivo.
Si aún así sigue sin funcionar, desinstalamos la aplicación de Zoom y la volvemos a instalar.